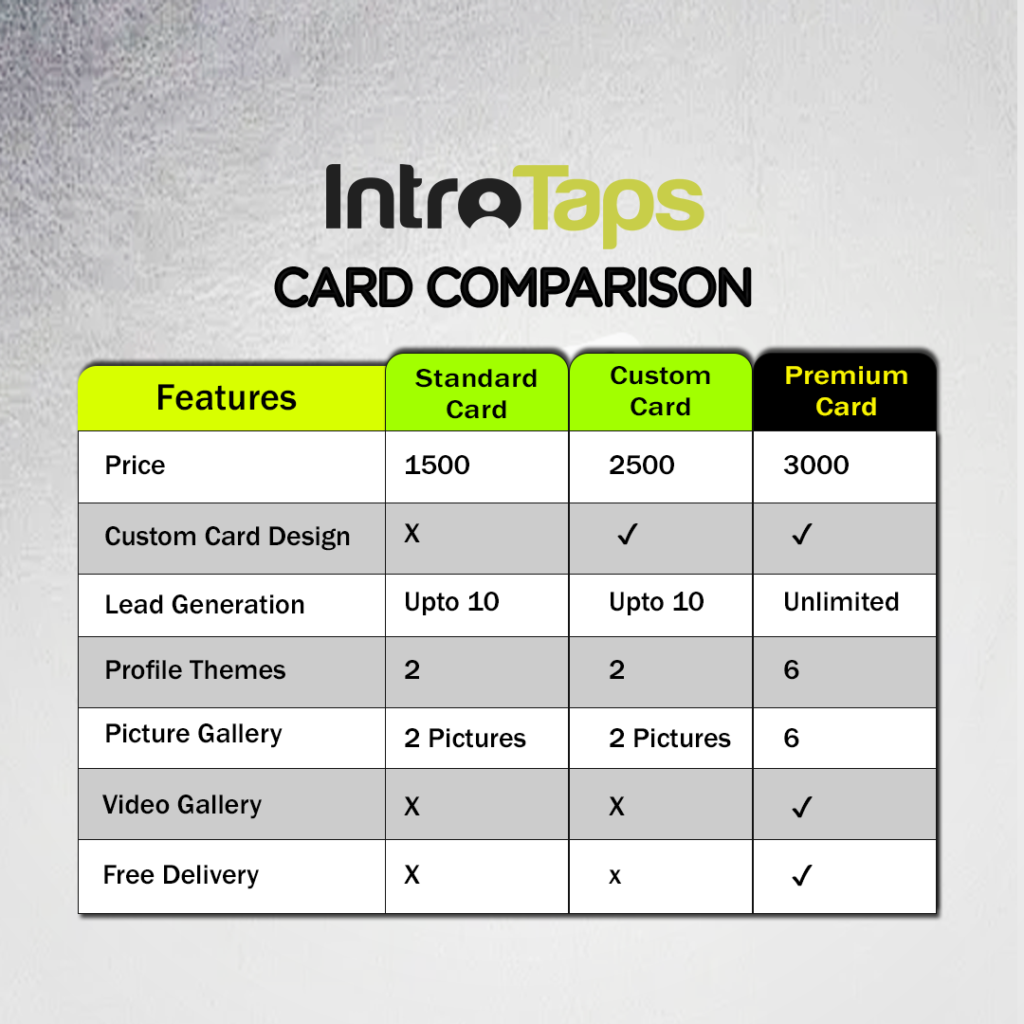
Are you ready to elevate your networking game with an NFC business card from IntroTaps? Our innovative card allows you to share your contact information seamlessly with just a tap. In this blog post, we’ll guide you through the simple process of setting up your NFC business card so you can start using it right away. Let’s get started!
Step 1: Place Your Order
The journey begins with you placing an order for your NFC business card on the IntroTaps website. Once your order is placed, our team quickly processes it, and you’ll receive your package in no time!
Step 2: Unpack Your NFC Business Card
When you receive your package, carefully unpack it to reveal your sleek new NFC business card and a QR code sticker on the packaging. The QR code is your gateway to setting up your card.
Step 3: Scan the QR Code on the Packaging
To start the setup process, you need to scan the QR code on the packaging. Here’s how you can do it:
- Open a QR Code Scanner:
- For Android users: Open the Google Assistant and say, “Scan QR code,” or simply use the default camera app if it has a built-in QR scanner.
- For iPhone users: Open the Camera app and point it at the QR code; a notification will appear, prompting you to open the link.
- Scan the QR Code:
- Point your phone’s camera or QR code scanner app at the QR code on the packaging.
- Wait for the scanner to recognize the QR code. A link will appear on your screen.
- Open the Link:
- Tap the link to proceed to the IntroTaps setup page.
Step 4: Enter Your Details and Create an Account
Once you’re on the IntroTaps setup page, you’ll be prompted to create an account. Follow these steps:
- Fill in Your Information:
- Enter your name, email address, and other necessary details as prompted.
- Link Your Card:
- The card in your package will automatically link to your newly created account.
Step 5: Complete Your Profile
After creating your account, you’ll see a top notice bar highlighting any additional details you need to provide to complete your profile. Make sure to add all necessary information, such as your phone number, social media links, and a professional photo.
Step 6: Activate Your Card
Once all required details are added, your NFC business card will activate automatically. There’s no waiting time—your card is ready to use immediately!
Step 7: Start Using Your NFC Business Card
Now that your card is set up and activated, you can start using it right away. Simply tap the card on any NFC-enabled smartphone to share your contact information instantly. It’s that easy!
To access your dashboard with your chosen email and password anytime, visit https://profiles.introtaps.com or simply download our mobile apps from Google Play store or Apple App Store for IOS Devices
Bonus: Use Your Portable QR Code Sticker
Remember the QR code on the packaging? It’s not just for setup; it doubles as a portable QR code sticker! You can peel it off and stick it on any item you like—your laptop, notebook, or even your phone case. The portable QR code works the same way as the one on your NFC business card, providing added flexibility for sharing your contact information.
Conclusion
Setting up your NFC business card by IntroTaps is a quick and straightforward process that will revolutionize how you share your contact information. With just a few simple steps, you can activate your card and start networking like a pro. Don’t forget to take advantage of the portable QR code sticker for added convenience!
Ready to get started? Place your order today and experience the future of networking with IntroTaps!